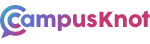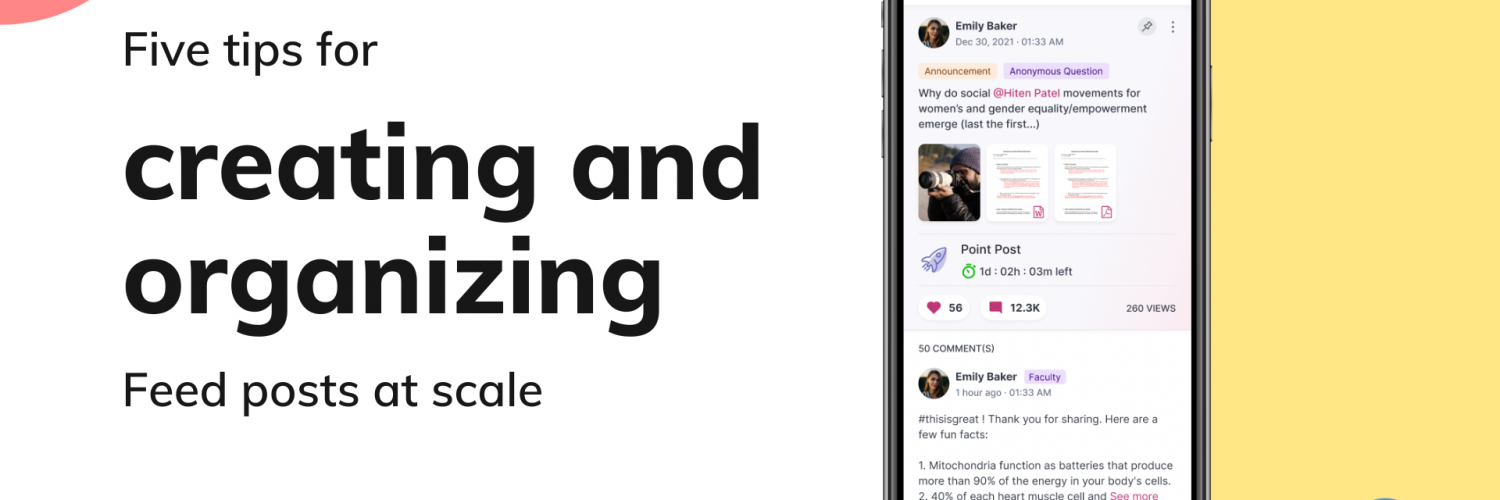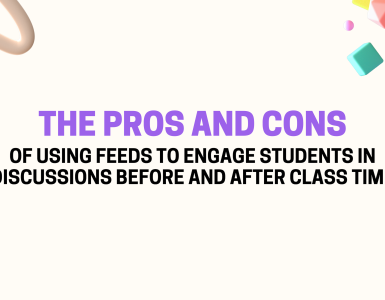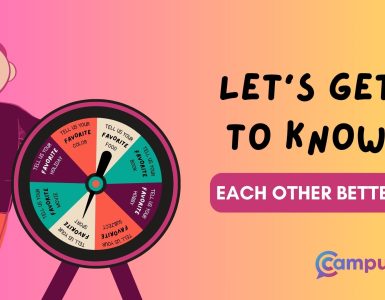The CampusKnot Feed is an excellent place to incentive live Q&A sessions, initiate anonymous discussions, and reward students for their work. This article covers a few tips and tricks that will help you navigate the CampusKnot Feeds smoothly while saving you time.
1. Stay organized with Tags:
Tags are pieces of data used to describe and organize information quickly. Inside CampusKnot, all content needs to be associated with a tag. Inside the newest CampusKnot update, you can now combine or add up to two tags (one default tag and one custom tag). We go over these two types of tags here 👇:
- Default tags: These are tags created by CampusKnot to keep content consistent. Choose between question, announcement, discussion, and anonymous questions. Default tags are mandatory before publishing a post.
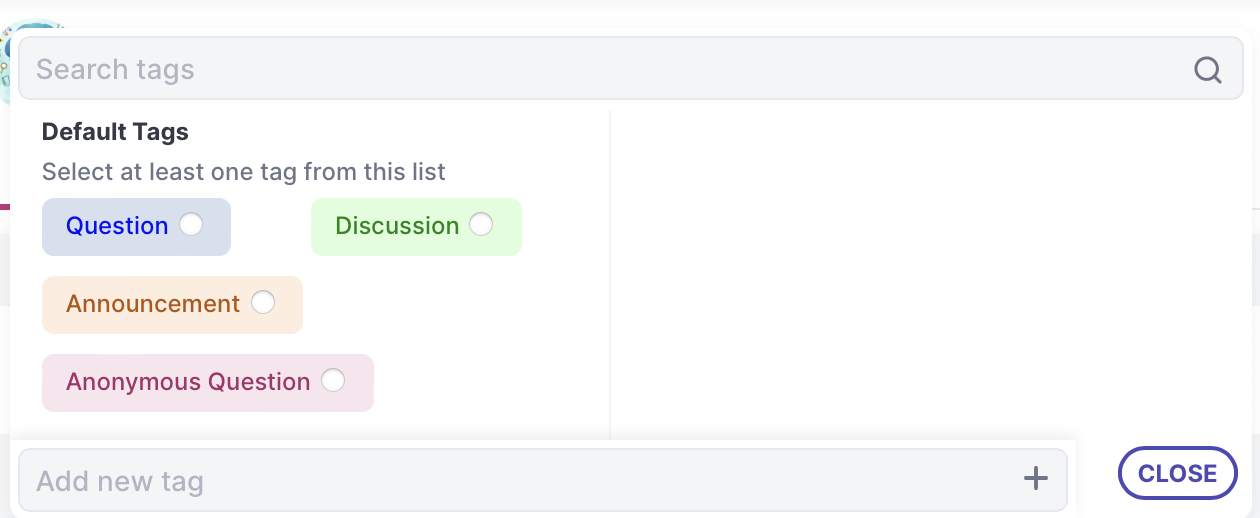
- Custom tags: These are tags created by you. Your custom tags can be 60-characters long and can include emojis. Here are a few examples of custom tags we have loved in the last few days:
- In-class Q&A Session
- Feedback post
- Week 1, 2, 3
- Show your work
- Mic-drop moments 🎤 (Great for a mid-point or an end-of-the-semester activity)
2. Avoid information overload:
If you’re teaching large sections, you know the Feed can quickly become a very active feature. Keep content clear and ensure students respond to your prompts by limiting their ability to create posts during class time. Visit permissions and under members turn off students (members) ability to create posts. Don’t forget this permission can be turned on or off as you see fit.
3. Create in the future:
You heard that right! You can now schedule posts in the future. So feel free to set up your entire week ahead of time. You can choose from our default options (tomorrow at 9:00 am or the day after tomorrow at 9:00 am), or you can also choose to set up a custom day and time to schedule your content.

4. Share content across multiple courses or sections:
Do you have an important update or announcement to make but don’t want to copy/paste the message every time? Use the cross-course option located at the bottom right corner of your feed section.
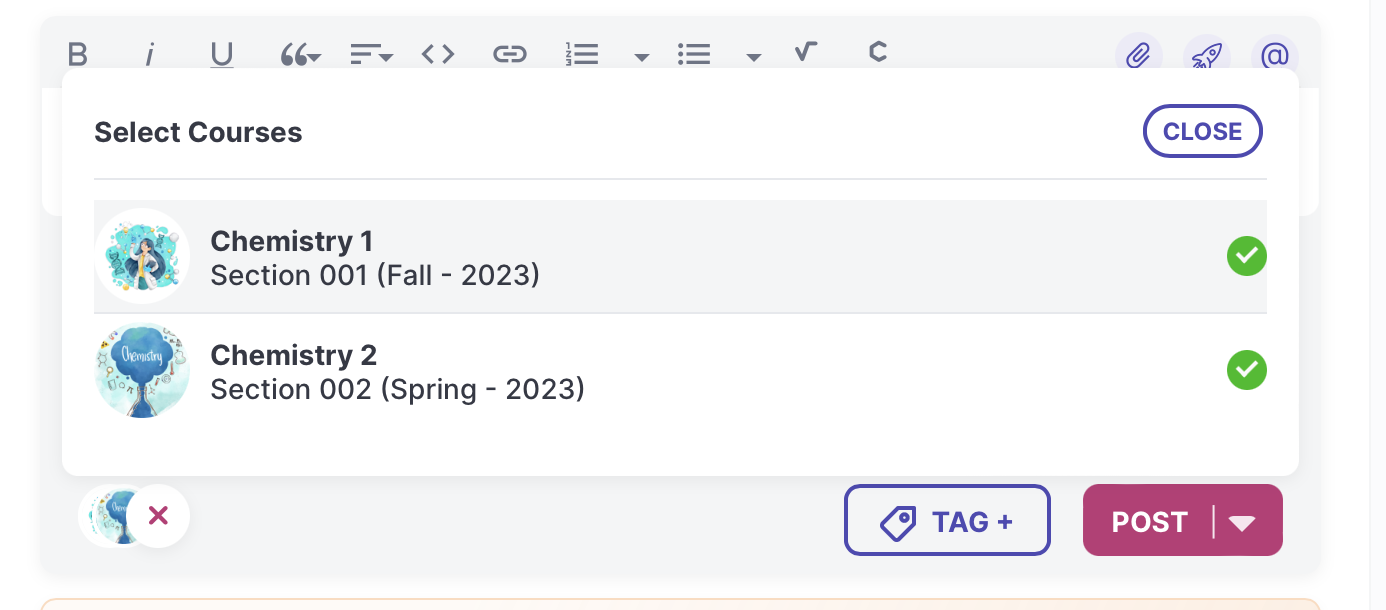
5. Reward in the past:
You can now turn any post into a point post, even in the past. If you forgot to award points or decide to give extra-credit opportunities to a post with higher engagement numbers, click on the ‘edit’ option and select the point post option to award points retroactively.
The CampusKnot Feed allows a course to have a “hands raised” environment 🖐 where students can react, respond, and start conversations in a centralized place. Discussions and instantaneous updates inside the Feed enable students to actively participate in their learning while decreasing segmented information whether students are in-class or out of class.